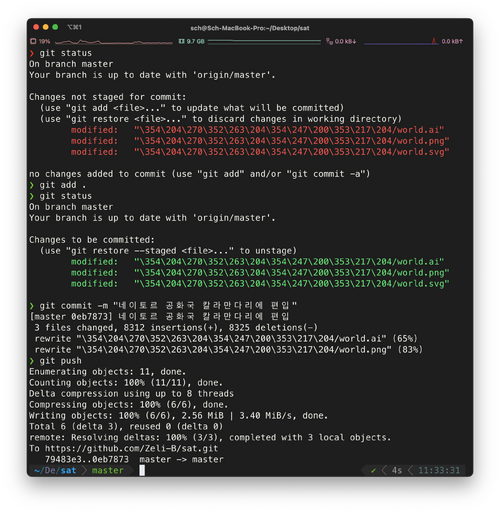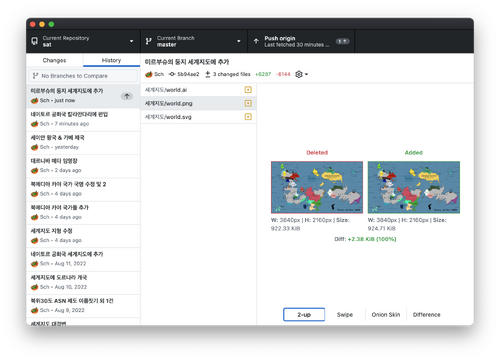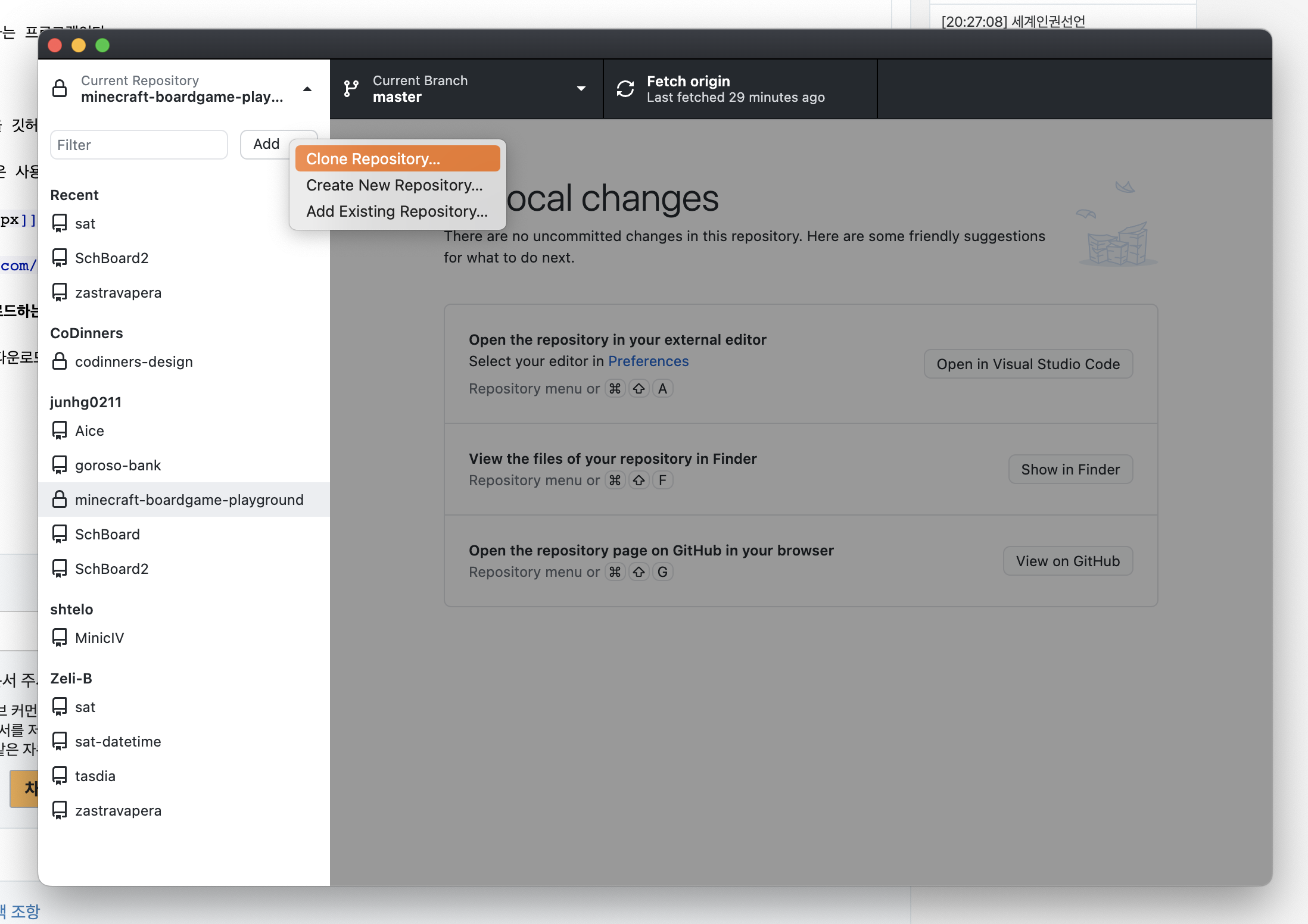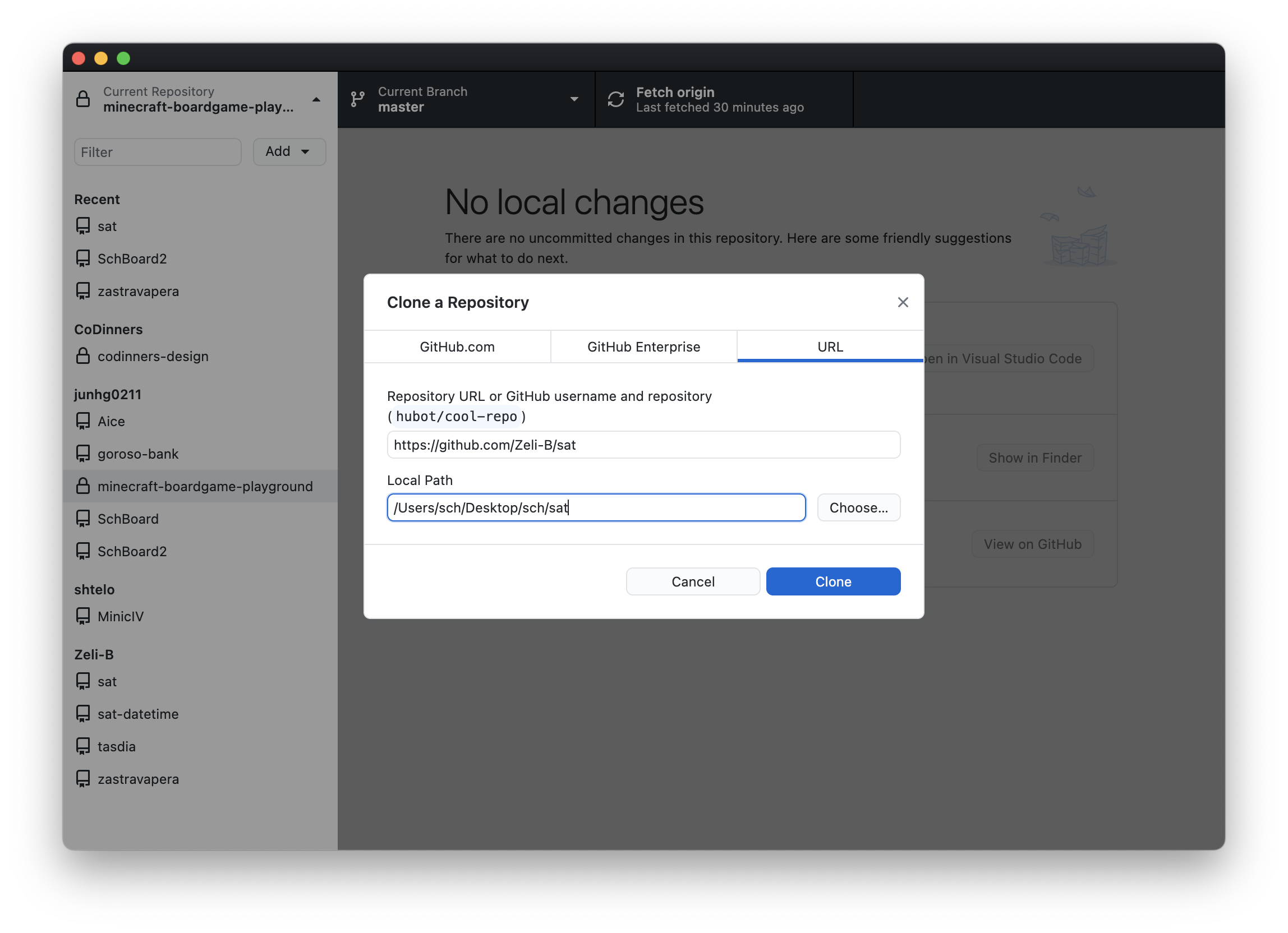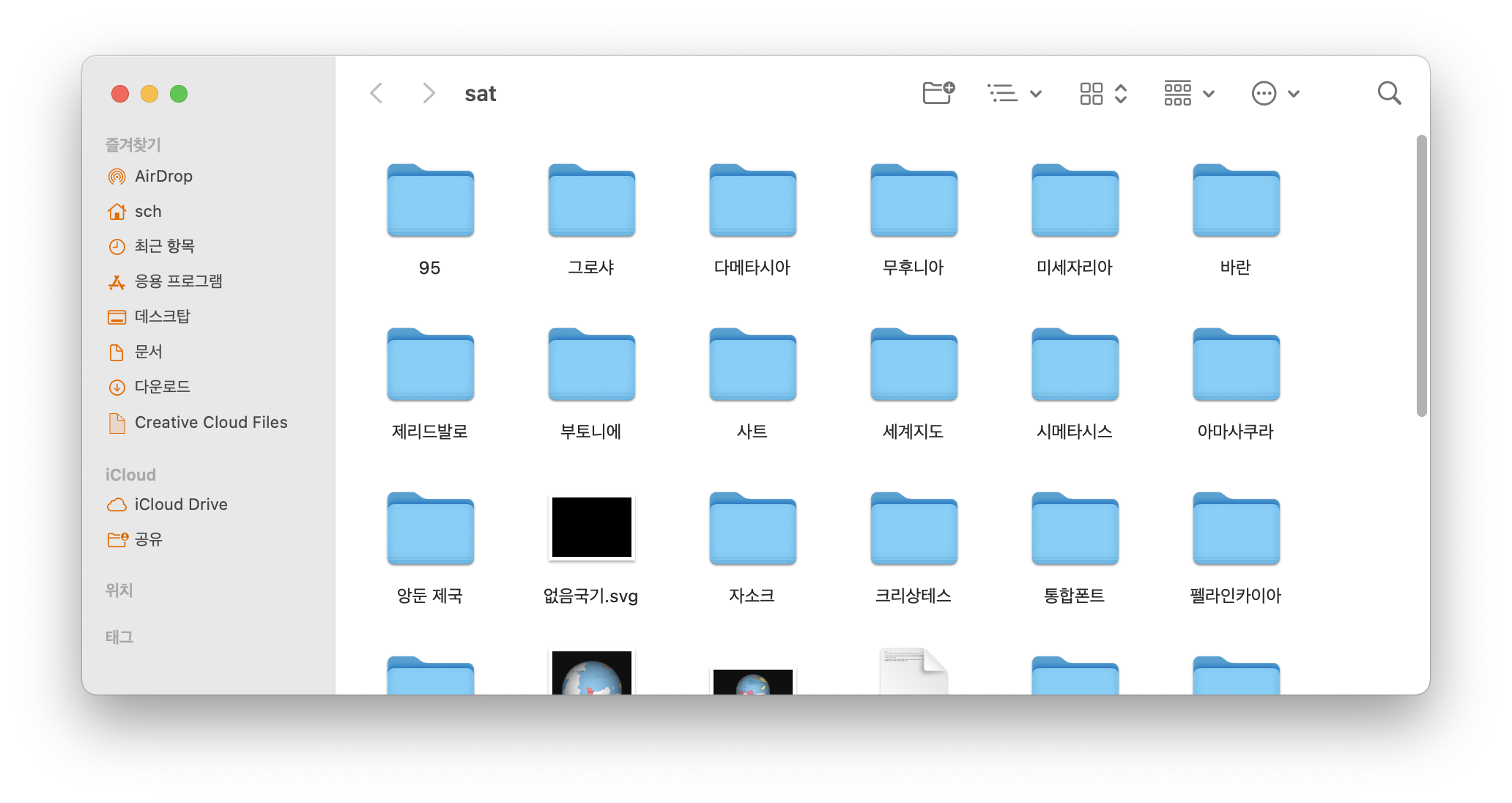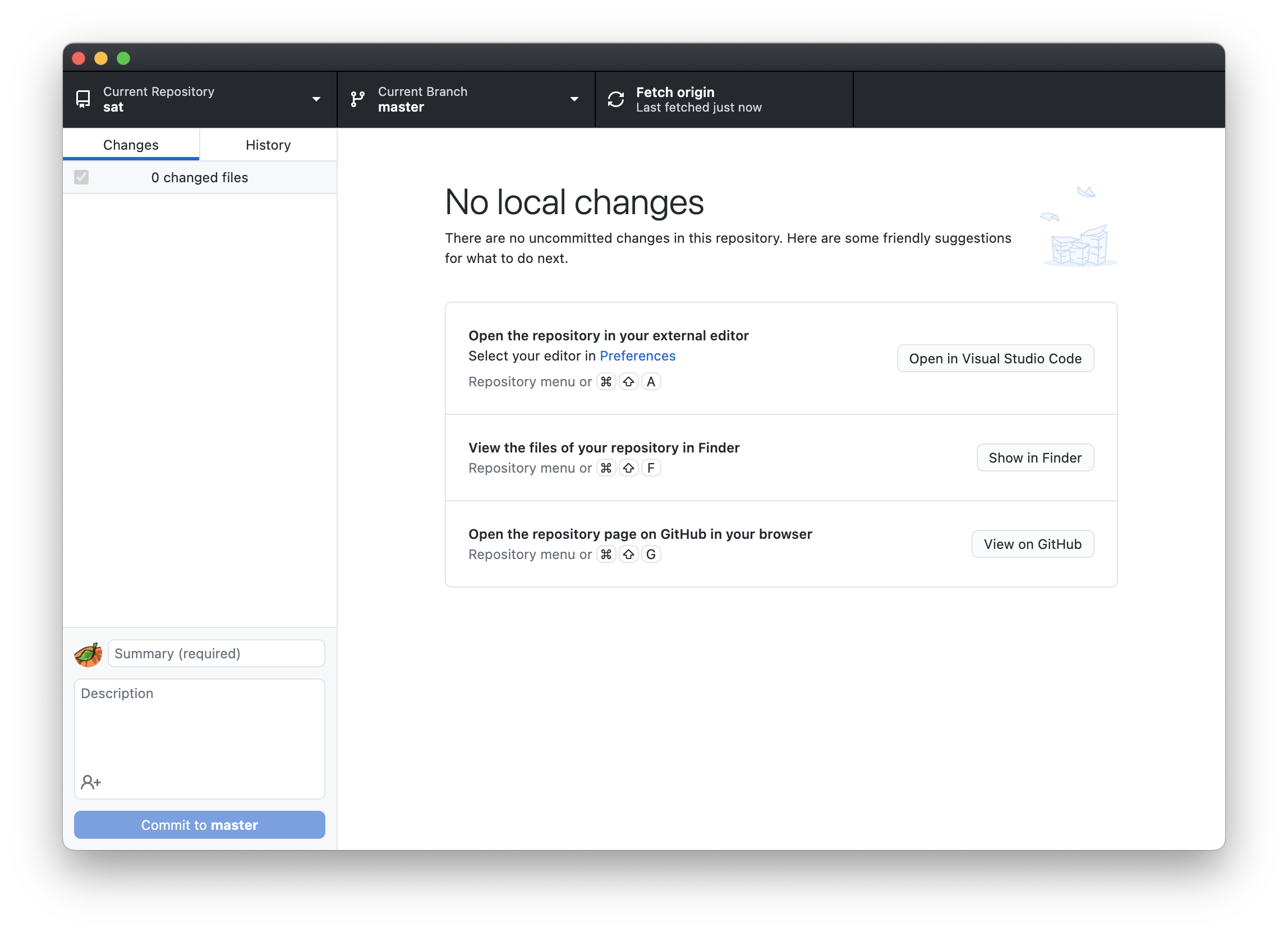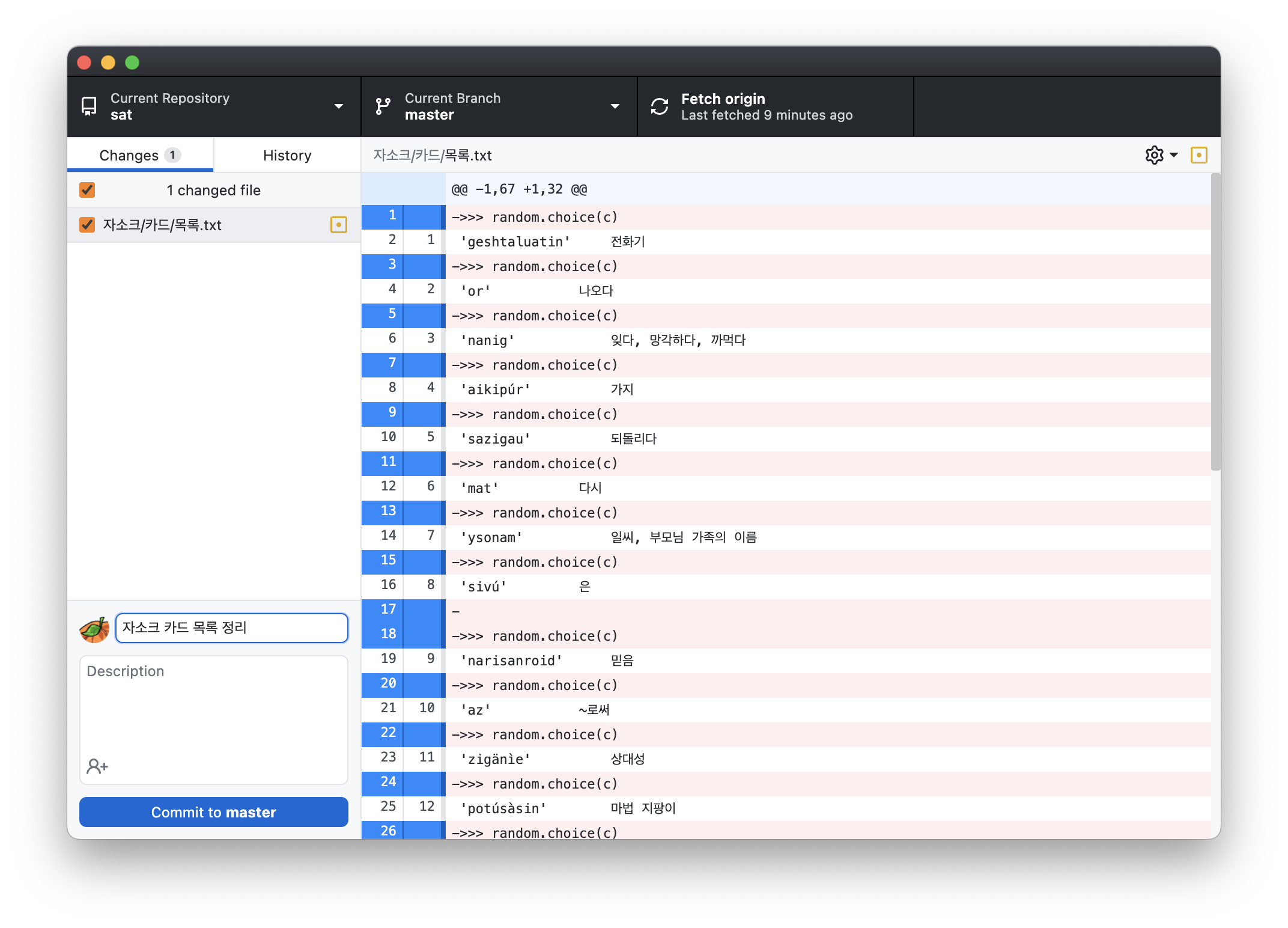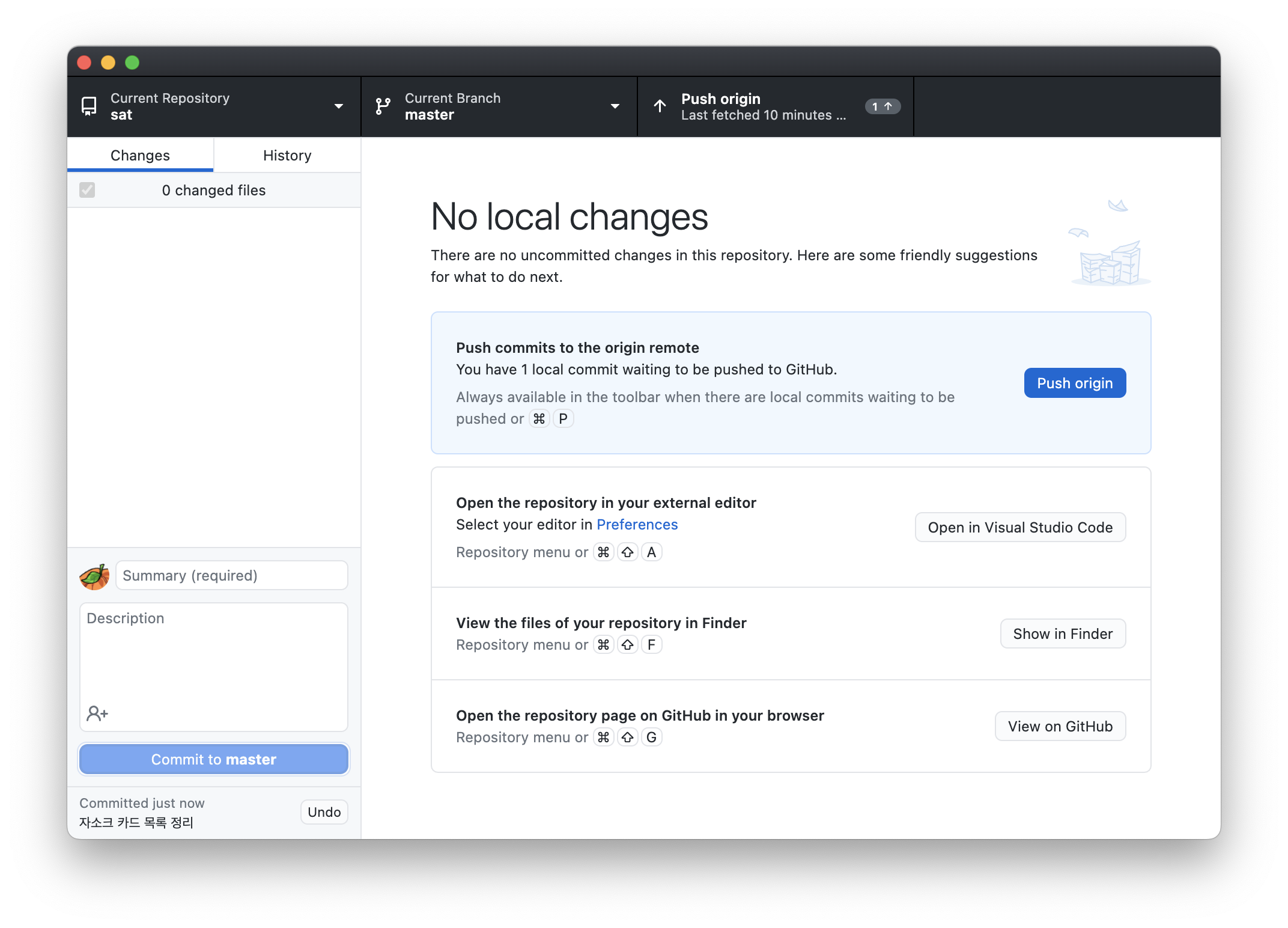| (다른 사용자 한 명의 중간 판 5개는 보이지 않습니다) | |||
| 1번째 줄: | 1번째 줄: | ||
도움말 허브 문서이다. [[사트]]에 기여를 시작하는 사람이 알면 좋을 여러가지 정보들에 대해 소개한다. | 도움말 허브 문서이다. [[사트]]에 기여를 시작하는 사람이 알면 좋을 여러가지 정보들에 대해 소개한다. | ||
== [[사트]] 가입 방법 == | |||
일반적인 [[사트]] 가입 방법은 현존하는 기여자의 초대를 받는 것이다. 모든 기여자는 [[사트]] 커뮤니티 초대권을 1회 부여받으며, 이것을 사용하여 잠재적 기여자를 [[사트]]에 정식으로 초대할 수 있다. [[사트]] 커뮤니티 초대권은 초대 절차의 완료 이후 소멸되며, 복구되지 않는다. | |||
== [[광부위키]] 사용법 == | == [[광부위키]] 사용법 == | ||
| 9번째 줄: | 13번째 줄: | ||
== 사트 내 틀 사용법 == | == 사트 내 틀 사용법 == | ||
{{본문|광부위키:도움말/주요 틀}} | |||
== [[사트]] [[사트/기여자 행동 강령|기여자 행동 강령]] == | == [[사트]] [[사트/기여자 행동 강령|기여자 행동 강령]] == | ||
| 93번째 줄: | 25번째 줄: | ||
사트에서는 관련 이미지나 디자인들을 깃허브 레포지토리에 모아서 관리하는데, 따라서 깃허브를 사용하면 국기 디자인을 수정하거나 하는 등의 작업이 훨씬 수월하게 이루어질 수 있다. | 사트에서는 관련 이미지나 디자인들을 깃허브 레포지토리에 모아서 관리하는데, 따라서 깃허브를 사용하면 국기 디자인을 수정하거나 하는 등의 작업이 훨씬 수월하게 이루어질 수 있다. | ||
=== | === 깃과 깃허브 === | ||
'''깃'''<small>(git)</small>은 버전 관리를 위한 소프트웨어이다. 버전 관리란 어떤 프로그램의 업데이트를 쉽게 관리하도록 해주는 프로그램이다. 예를 들어 | '''깃'''<small>(git)</small>은 버전 관리를 위한 소프트웨어이다. 버전 관리란 어떤 프로그램의 업데이트를 쉽게 관리하도록 해주는 프로그램이다. 예를 들어 | ||
| 126번째 줄: | 58번째 줄: | ||
[https://desktop.github.com/ 깃허브 데스크톱] 홈페이지에 가서 깃허브 데스크톱 프로그램을 다운로드할 수 있다. | [https://desktop.github.com/ 깃허브 데스크톱] 홈페이지에 가서 깃허브 데스크톱 프로그램을 다운로드할 수 있다. | ||
==== 존재하는 레포지토리 다운로드하는 방법 ==== | |||
깃허브에 존재하는 레포지토리를 다운로드하는 것은 '''클론'''<small>(clone)</small>이라고 한다. | |||
[[파일:스크린샷_2022-09-09_12.59.58.png]] | |||
왼쪽 위 레포지토리 목록에서 add를 누르거나, 화면에 있는 "Clone Repository" 버튼을 클릭하여 다음 창을 연다. | |||
[[파일:스크린샷_2022-09-09_13.01.41.png]] | |||
URL 탭을 누르고 깃허브 레포지토리 URL<ref>[https://github.com/Zeli-B/sat 사트 레포지토리 링크]</ref>을 복사 붙여넣기하고, 아래 디록토리 설정 입력란에는 프로젝트를 다운로드할 디렉토리를 선택하여 "Clone" 버튼을 누른다. | |||
[[파일:스크린샷_2022-09-09_13.03.50.png]] | |||
디렉토리를 확인해보면 클론된 레포지토리를 확인할 수 있다. | |||
==== 레포지토리 수정 사항 업로드 방법 ==== | |||
[[파일:스크린샷_2022-09-09_13.05.59.png]] | |||
깃허브 데스크톱 상단의 "Fetch origin" 버튼을 클릭하여 현재 깃허브에 업로드되어있는 레포지토리의 최신 버전을 불러온다. 최신 버전을 불러오지 않으면 다른 사람이 한 수정 사항과 서로 충돌하여 성공적으로 업로드되지 않을 수 있고, 이러한 경우에는 쉽지 않은 방법으로 수동으로 병합을 진행해야 한다. | |||
파일을 새로 만들거나 삭제하는 등, 수정 사항을 만들면 다음 사진과 같이 변경 사항을 확인할 수 있다. | |||
[[파일:스크린샷_2022-09-09_13.14.35.png]] | |||
왼쪽 아래의 프로필 사진 옆에 수정 사항에 대한 간략한 제목을 지어 쓰고, 만약 설명이 필요하다면 아래 설명에 추가한다. | |||
"Commit to ..." 버튼을 클릭하여 수정사항을 등록할 수 있고, 이후 뜨는 화면에서 "Push ..." 버튼을 눌러 깃허브에 업로드한다. | |||
[[파일:스크린샷_2022-09-09_13.15.51.png]] | |||
2024년 3월 14일 (목) 16:31 기준 최신판
도움말 허브 문서이다. 사트에 기여를 시작하는 사람이 알면 좋을 여러가지 정보들에 대해 소개한다.
사트 가입 방법
일반적인 사트 가입 방법은 현존하는 기여자의 초대를 받는 것이다. 모든 기여자는 사트 커뮤니티 초대권을 1회 부여받으며, 이것을 사용하여 잠재적 기여자를 사트에 정식으로 초대할 수 있다. 사트 커뮤니티 초대권은 초대 절차의 완료 이후 소멸되며, 복구되지 않는다.
광부위키 사용법
자세한 내용은 광부위키:도움말 문서를 참고하십시오.
광부위키에서 원활하게 문서를 제작하고 편집하기 위한 도움말이다.
사트 내 틀 사용법
자세한 내용은 광부위키:도움말/주요 틀 문서를 참고하십시오.
사트 기여자 행동 강령
자세한 내용은 사트/기여자 행동 강령 문서를 참고하십시오.
사트의 광부위키 내 기여자 행동 참고서이다. 절대적으로 지켜야하는 것은 아니지만, 참고적으로 확인할 수 있는 사트 문서 작성 표준이다.
깃허브 사용법
사트에서는 관련 이미지나 디자인들을 깃허브 레포지토리에 모아서 관리하는데, 따라서 깃허브를 사용하면 국기 디자인을 수정하거나 하는 등의 작업이 훨씬 수월하게 이루어질 수 있다.
깃과 깃허브
깃(git)은 버전 관리를 위한 소프트웨어이다. 버전 관리란 어떤 프로그램의 업데이트를 쉽게 관리하도록 해주는 프로그램이다. 예를 들어
“ 8월 5일에 개발을 완료한 프로그램의 버전이 1.1이라고 하고, 5일 후인 8월 10일, 한 업데이트를 진행하여 버전을 1.2로 올렸다고 하자. 두 개의 파일들을 둘 다 가지고 있고 싶을 때에는 어떻게 해야 하는가?
”
대부분은 1.1을 업데이트했을 때의 프로젝트 폴더와 1.2를 업데이트했을 때의 폴더, 이렇게 2개의 폴더를 가지고 있는 것으로 문제를 해결할 것이다.
하지만 이 방식은 상당히 비효율적이다. 비슷한 내용의 파일을 가지고 있으나 두 개는 서로 완전히 독립적으로 작동하게 되고, 그만큼 저장 용량을 많이 차지하게 된다. 대부분의 경우 뒷 버전은 앞 버전에 대한 수정이기 때문에, 구성하는 요소가 비슷할 것이고, 이는 곧 전 버전에 대한 수정에 대한 정보만 저장할 수 있다면 다음 버전은 전 버전에 대해서 서술할 수 있게 된다는 것이다. 이렇게 하면 저장하는 데에 필요한 용량이 획기적으로 줄어든다.
깃은 이러한 작업을 도와주는 도구이고, 깃으로 만들어진 프로젝트를 (깃) 레포지토리((git) repository)라고 한다. 깃 레포지토리가 있으면 어떤 프로젝트의 과거와 현재를 쉽게 비교하고 활용할 수 있다.
깃 레포지토리를 여러 사람이 가지고 있으면 같은 프로그램에 대한 협업을 쉽게 할 수 있게 된다. 예를 들어,
“ SchBoard라는 프로그램에서 A는 프로그래밍을 하고 B는 디자인을 한다고 하자. A가 하는 작업과 B가 하는 작업은 완전히 구별된 영역의 것이기 때문에 A와 B는 각자 동시에 자신의 작업을 진행할 수 있다.
”
이러한 경우에는 굳이 같은 기기에서 서로 개발을 진행할 필요가 없고, 각자의 작업공간에서 업데이트를 진행한 후에 깃 레포지토리에 등록하면 된다. 그렇게 하기 위해서는 네트워크를 통한 깃 레포지토리 공유 방법과 장소가 필요하고, 그것은 깃허브(GitHub)에서 제공하고 있다.
깃허브 데스크톱
원래 깃은 콘솔에서 글자로 사용하는 프로그램이다.
▲ 깃을 사용하여 세계지도 수정을 깃허브 레포지토리에 업로드하는 사진
하지만 글자로 이루어진 작업환경은 사용하기가 어렵기 때문에, 깃허브에서는 보다 쉽게 사용할 수 있는 깃허브 데스크톱이라는 프로그램을 개발하여 배포했다.
깃허브 데스크톱 홈페이지에 가서 깃허브 데스크톱 프로그램을 다운로드할 수 있다.
존재하는 레포지토리 다운로드하는 방법
깃허브에 존재하는 레포지토리를 다운로드하는 것은 클론(clone)이라고 한다.
왼쪽 위 레포지토리 목록에서 add를 누르거나, 화면에 있는 "Clone Repository" 버튼을 클릭하여 다음 창을 연다.
URL 탭을 누르고 깃허브 레포지토리 URL[1]을 복사 붙여넣기하고, 아래 디록토리 설정 입력란에는 프로젝트를 다운로드할 디렉토리를 선택하여 "Clone" 버튼을 누른다.
디렉토리를 확인해보면 클론된 레포지토리를 확인할 수 있다.
레포지토리 수정 사항 업로드 방법
깃허브 데스크톱 상단의 "Fetch origin" 버튼을 클릭하여 현재 깃허브에 업로드되어있는 레포지토리의 최신 버전을 불러온다. 최신 버전을 불러오지 않으면 다른 사람이 한 수정 사항과 서로 충돌하여 성공적으로 업로드되지 않을 수 있고, 이러한 경우에는 쉽지 않은 방법으로 수동으로 병합을 진행해야 한다.
파일을 새로 만들거나 삭제하는 등, 수정 사항을 만들면 다음 사진과 같이 변경 사항을 확인할 수 있다.
왼쪽 아래의 프로필 사진 옆에 수정 사항에 대한 간략한 제목을 지어 쓰고, 만약 설명이 필요하다면 아래 설명에 추가한다. "Commit to ..." 버튼을 클릭하여 수정사항을 등록할 수 있고, 이후 뜨는 화면에서 "Push ..." 버튼을 눌러 깃허브에 업로드한다.